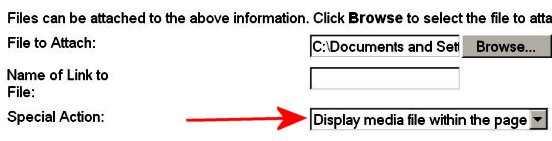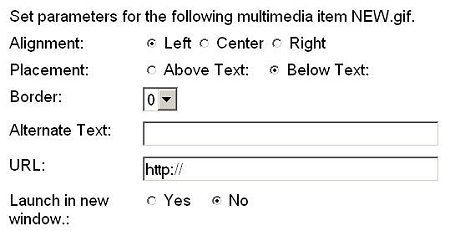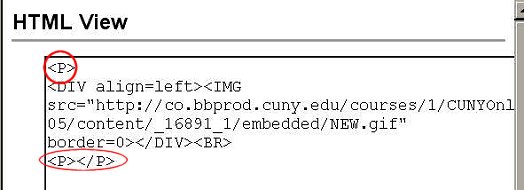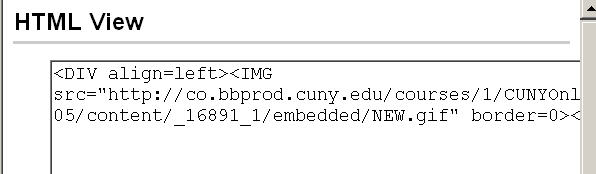From CUNY Academic Commons
This page is part of Karen_Greenberg’s_Blackboard_Tips_and_Tricks.
To Copy an Online Image, Photo, or Gif (an animated image):
- Use the right button on your mouse to click anywhere on the image or gif. Click “Save Image As….” or “Save Picture as…”
- Follow the standard “Save as” dialogue to place the file in whatever directory you choose on your hard disk.
- Pay attention to the file’s name and which directory you’re putting it in, so you can find it later.
To Change the Size of an Image or a Photo:
- Open the image in PaintShop of PhotoShop or Microsoft’ s image editing program.
- Click the resize button at the top of the screen and resize the image to as close to 150 x 150 pixels as you can get (since this is the size that shows best in Bb).
- Use the Save as command to save the image or photo as a jpeg file (since this is what Bb requires).
To Upload an Image or a Gif as a Banner:
- Click the Control Panel, click Settings, click Course Design, and click Course Banner.
- Click Browse… and find the image or gif on your hard drive.
- Click Submit and click OK.
- If it doesn’t load, it was not saved as a jpeg file. Resave it with a new name as a jpeg file and then try uploading it again. [Bb requires jpeg images everywhere except when the image is loaded as a “media file” that’s displayed within a page.”
To Upload an Image or an Animated Gif in a Textbox:
Create an item, click Browse, find the image or animated GIF you want and click it, and then click Display media file within the page in the Special Action box. Click Submit. This will bring up the following screen:
Click Submit.
When you view the result, you will see a line of space above the image.
Actually THIS OCCURS WITH ALMOST EVERYTHING YOU TYPE OR PUT INTO A TEXTBOX IN Bb 6. For some quirky reason, the designers decided to put a line of space at the beginning of every textbox; you can’t see this unless you click the HTML. Then you see the paragraph tag (<P>) that creates this space. Often Bb also adds a paragraph tag at the end of what you’ve typed too.
I don’t like all this space because it forces students to do even more scrolling than they’re already doing. So I always click the HTML box and delete every <P> that I didn’t want as an actual “begin new paragraph” marker.
Back to Blackboard Tips