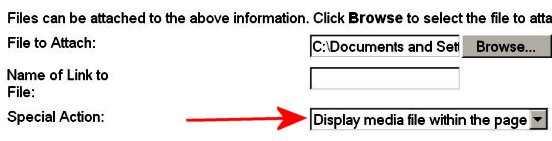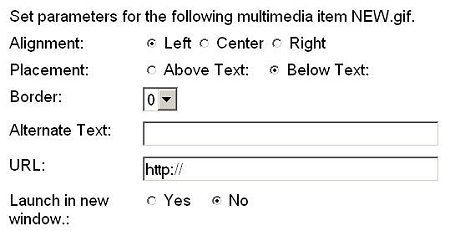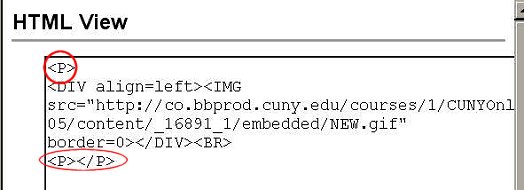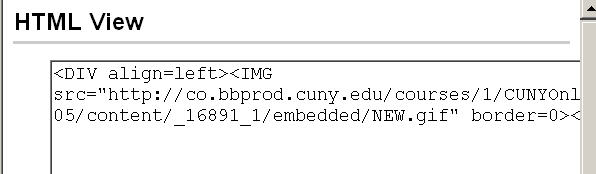From CUNY Academic Commons
Contents |
Introduction
The Academic Commons Wiki is a collaborative space where members create and share resources. This page provides some background information on wikis, and highlights potential uses.

Wiki Background
According to Wikipedia, the term “wiki” comes from the “Wiki-Wiki” shuttle buses that connect the terminals at Honolulu International airport.They are quick and simple, open and transparent.
Wikis are easy to use. You only need some very basic editing skills to quickly add to a page or create a new one. Editing takes place in the browser, and your content is published to the Web immediately upon saving. For more information on how to create or edit pages on our wiki see the Commons FAQ.
A wiki is composed of articles or pages which can be categorized, or “tagged” so that they are part of a group. The Commons wiki has a “Category Cloud” which enables quick access. Not tagging pages makes them harder to find, and discourages collaboration.
Wikis have lots of hyperlinks. See: Got Cool Links? Share them on our wiki
An Information Repository
A wiki stores information which is collectively created and edited. Collaboration is encouraged. The Commons has some very active group wikis. A nice example is the e-Portfolios Committee.
Open source communities quickly latched onto wikis as effective tools to document their software. Wikipedia’s success brought further attention to wikis and their ability to function as collective repositories of information. On the Commons wiki we have a category called CUNY ITunes U which contains background information about our campuses’ presence on iTunes U, as well as guidelines and best practices. For more information, see CUNY iTunes U on our Wiki.
Various file types may be downloaded to our wiki, including pdf, txt, doc, and ppt. Hyperlinks to these as well as video-embeds to services such as youtube.com and blip.tv make a wiki repository very convenient and immediate. RSS feeds will soon be available as we continue to work to improve our wiki.
Collaborative Writing
The Commons wiki is great for working on pages that need constant updating, and whose content evolves over time. Changes can be made quickly, and publication is immediate. Groups can collaborate on projects, gather together information, and compile answers to frequently asked questions. Some examples of ways the Commons wiki is being used include:
- group projects
- grant proposals
- guidelines
- standard practices
- sharing lesson plans
- meeting notes
- announcements
Teaching with wikis
Wikis have been widely used in education. As an alternative to course management tools such as Blackboard, they allow classes to collaborate and publish writing projects. 50 Ways to use wikis is a good resource which shows the various ways to use wikis in the classroom.
Though the Commons wiki cannot currently support undergraduate course management, graduate level course integration is encouraged.
Underlying Technology
There are many wiki software packages available, mostly open source (see Wikipedia’s List of wikis). The Creative Commons uses MediaWiki which, like WordPress, is based on PHP and MySql. MediaWiki has a vibrant user community which tracks defects and develops new releases and extensions which can be added to the program’s core for additional functionality. Thousands of websites are powered partially or totally by wiki technology. The use of skins often makes wikis difficult to detect.
Other wikis
- Of course the most well known wiki is Wikipedia. Love it or hate it, it is a cultural phenomenon.
- ICT For Education Wiki is a worth checking out. This is a great repository of tutorials, documentation, articles, and projects. It employs the MediaWiki book tool which allows a user to create a personalized book from the pages of the wiki and then download to a pdf or send to a vendor for physical publication.
Related Pages