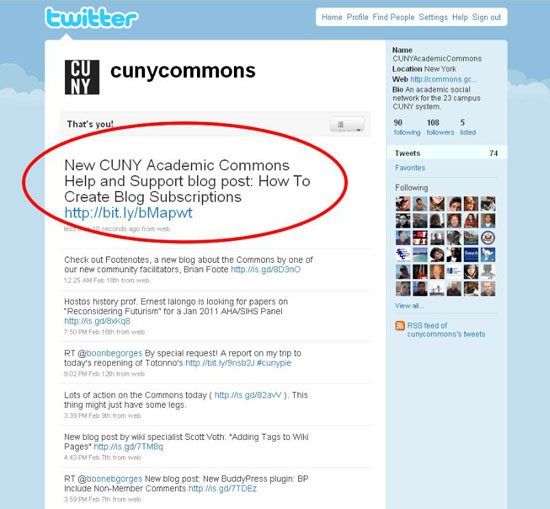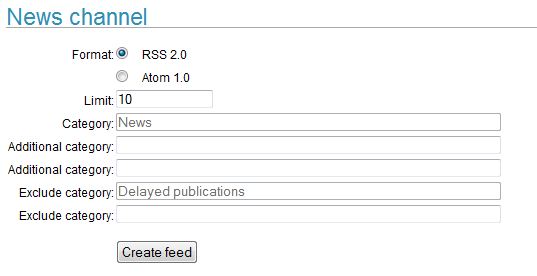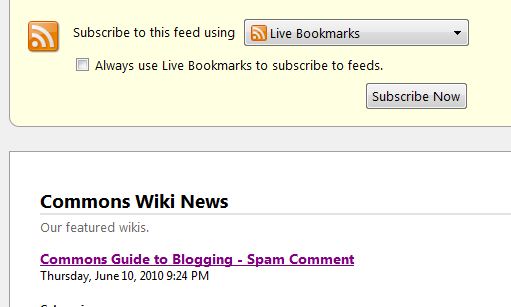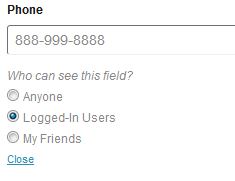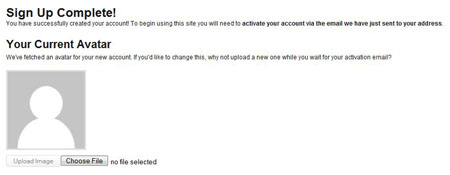From CUNY Academic Commons
There are several plug-ins available on the Commons which extend WordPress image-handling functionality. Some make it easier to add images to blog sidebars, some provide templates and scaling mechanisms that allow users to professionally format images and text, and some create galleries and slideshows. Here’s a rundown:
Flickr Photo Album
Created by TantanNoodles, this plugin requires a Flickr account and a Flickr API key. The user configures the plugin by clicking “Photo Album” under the Settings tab on the WordPress dashboard. Once properly configured, the Flickr icon appears as the last option under “Add Media:” on the edit page. Templates may be created easily, and images scaled to meet any requirements.
Users may select images from their own Photostreams and albums, or choose the “Everyone” or “Interesting” tabs, which allow paging through images licensed under Creative Commons.
Quick Flickr Widget
This plugin lets you manage pictures on your sidebar. Once installed, click on Widgets, find “Quick Flickr Widget” and drag it to a sidebar. You will need to cut and paste your Flickr RSS feed URL which you will be able to get on your Flickr “Photostream” page. Click on the RSS icon, and copy the generated URL. Then go back to your dashboard and paste the URL into widget configuration form. This plugin comes with a lot of customizations.
Nextgen Gallery
NextGen Gallery provides an easy way to present images in a gallery format. Not a image service like Flickr and Cincopa, NextGen integrates image storing within WordPress. Once installed, a tab called “Gallery” will be available to manage images. Apparently if used in combination with another plugin (JW Image Rotator), slideshow functionality is possible, but the Commons does not have this plugin.
A gallery of images may be added to posts and pages through the use of “shortcodes” – by adding the following:”[nggallery id=myGalleryName].” There is a variety of configurations and effects possible. NextGen supports CoolIris (aka “PicLens”).
Lightbox Plugin
Details for this plugin can be found here. Lightbox is widely used/mashed up with other applications. Essentially this plugin allows you to show a smaller image which, when clicked, expands to full size and “overlays” the screen. It is a nice effect.
To use this plugin natively, you will need to add some HTML to your pages or posts, but nothing very complicated. The link above gives an example, and you will only need to change the the URLs.
Photo Dropper
Photo Dropper lets you search Creative Commons by keywords. Once you find an image, select small, medium or large and the corresponding image appears in your page or post, along with a hyperlink attribution. Searching/paging can be tiresome, since only four or five results are returned at a time. Configuration is available in the dashboard, under “Settings” ==> “Photo Dropper”.
Post video players slideshow and photo galleries
The “Post video players slideshow and photo galleries” plugin, developed by Cincopa is another service which requires membership, but it offers easy and robust image-handling, including slideshows and galleries. Images are uploaded to Cincopa and managed there. Once you decide upon the images and their format, click on finish and Cincopa creates a key which you simply paste into your page or post.
Once this plugin is installed, a tab on your WordPress dashboard will be created called “Cincopa.” Click there and follow the instructions.
Cincopa is quite dynamic and allows Photos, Podcasts, Music and Video to be combined in galleries. Many also include Lightbox effects. The plugin also has some Flash components which can be used to enhance slideshows.