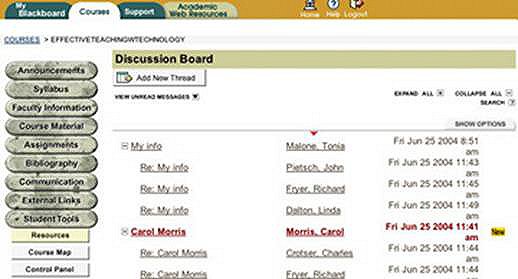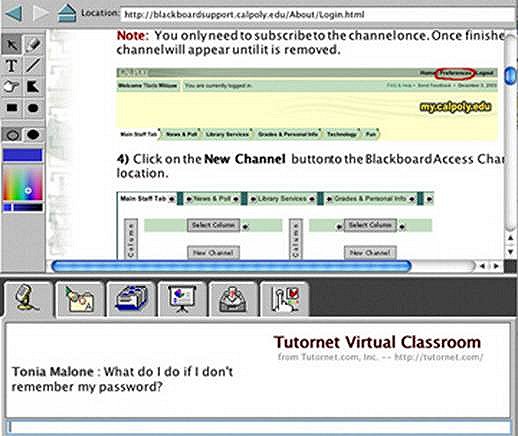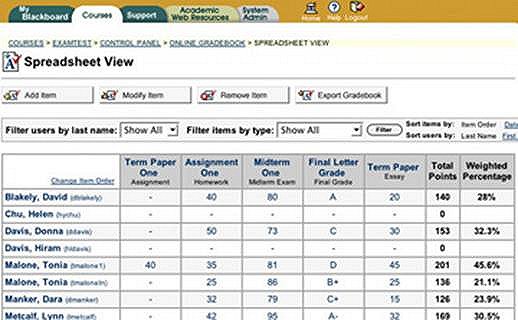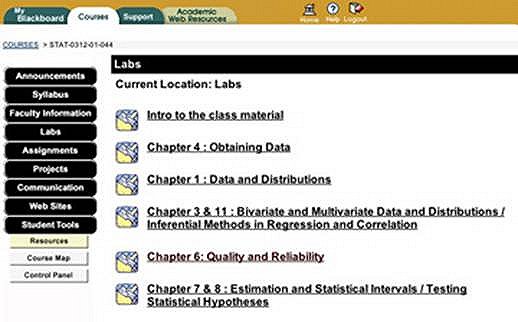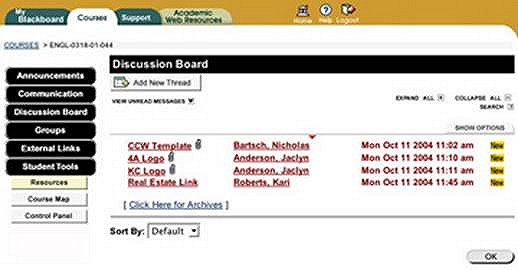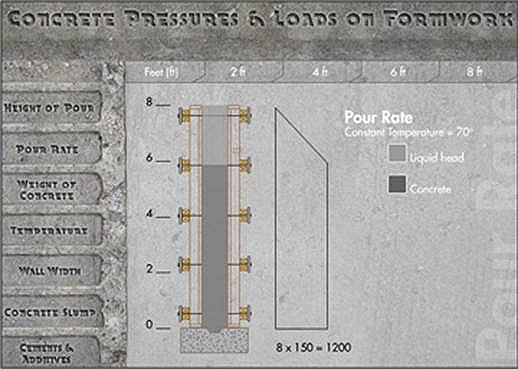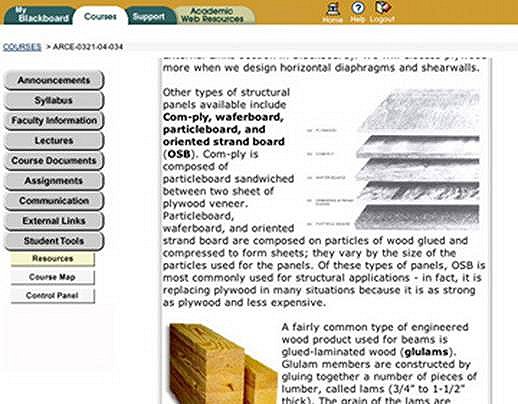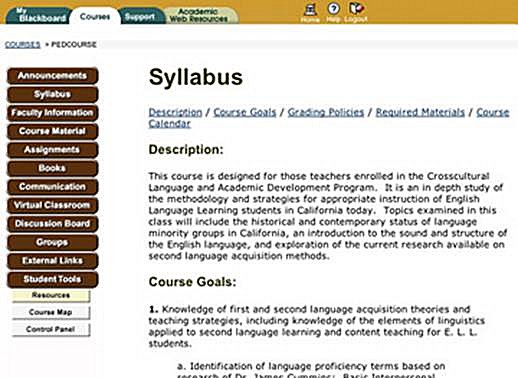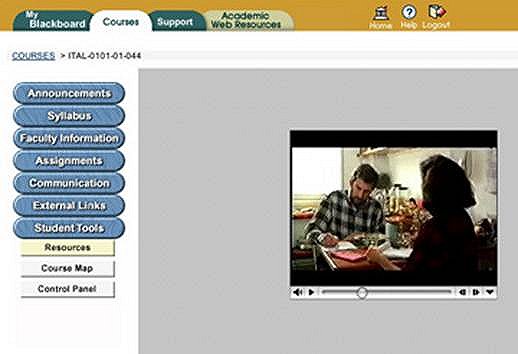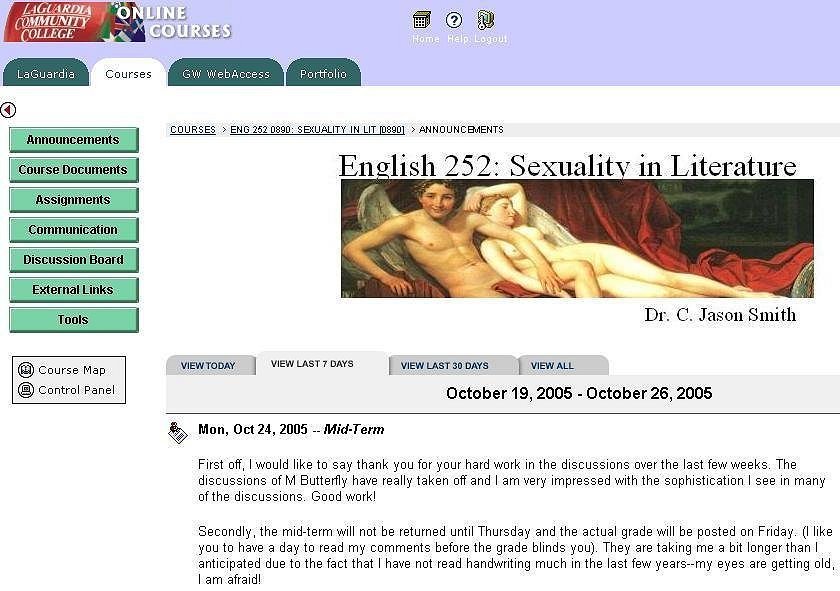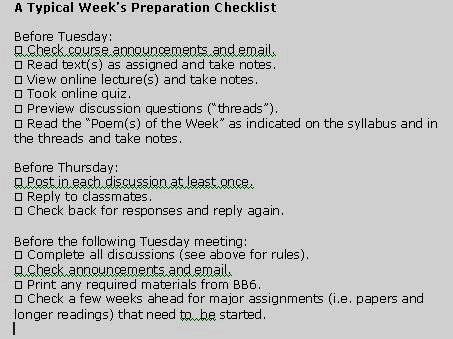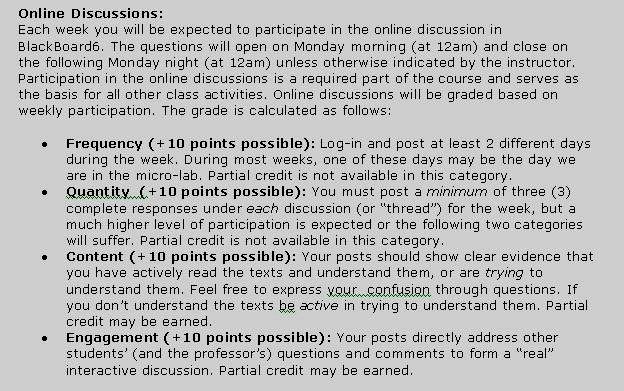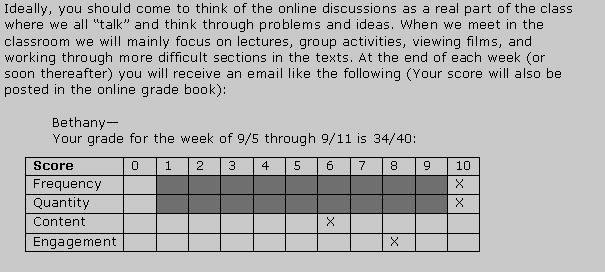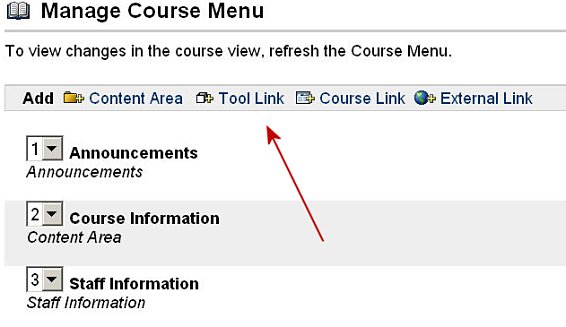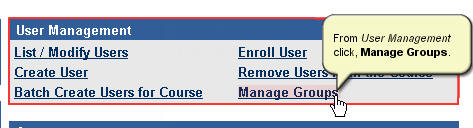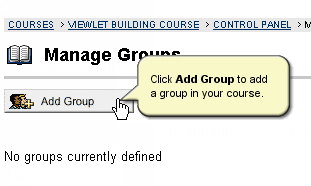From CUNY Academic Commons
This report represents the shared work of a group of faculty who explored ways of designing a “lean and clean” online interface via Blackboard instruction tools.
by Keming Liu (Medgar Evers College) and C. Jason Smith (LaGuardia Community College)
Overview
Online practitioners believe that instructional design plays an important part in developing online education. Not surprisingly, a critical element contributing to the success of an online learning experience is the role of the instructor and the instructional design of the course. “Materials themselves do not teach but provide a medium that with appropriate use can support learning,” (Oliver, Herrington, and Omari, 1996). Accordingly, the instructor must incorporate the organization, presentation, and integration of materials into the online environment. Conversely, the other side of the coin is the students whose goals are to acquire learning and content knowledge. It is our belief that forcing students to read a great deal of directional related texts is a waste of the learner’s time and it is not necessarily a good practice for online instruction.
Blackboard Pedagogical Tips
Anyone can place content into their Blackboard course, but every faculty member should ask themselves this important question: “Does the content I place into my course enhance teaching and learning?”
How Do People Learn? – Learning Theories
There are many different learning theories that explain how people learn. These all have to be considered as you design a course.
- Constructivism
- Behaviorism
- Piaget’s Developmental Theory
- Neuroscience
- Brain-Based Learning
- Learning Styles
- Multiple Intelligences
- Right Brain/Left Brain Thinking
- Communities of Practice
- Control Theory
- Observational Learning
- Vygotsky and Social Cognition
More information is located at Understanding Learning/Theories.
Implementing the Seven Principles : Technology as a Lever
1. Good Practice Encourages Contacts Between Students and Faculty
Frequent student-faculty contact in and out of class is a most important factor in student motivation and involvement. Faculty concern helps students get through rough times and keep on working. Knowing a few faculty members well enhances students’ intellectual commitment and encourages them to think about their own values and plans.
Discussion Tool: Provide a threaded discussion, which allows students and instructors the ability to share concepts, ideas, questions and answers. One way to use this tool is for Frequently Asked Questions (FAQ). Create a Forum that allows students to see FAQ questions & answers. They may be able to help each other and you can post all questions/answers there instead of emailing to individuals. Discussion Forums can also extend class time discussion by providing tools outside of class. You may find using a Forum for exam-related questions very helpful as well.
2. Good Practice Develops Reciprocity and Cooperation Among Students
Learning is enhanced when it is more like a team effort than a solo race. Good learning, like good work, is collaborative and social, not competitive and isolated. Working with others often increases involvement in learning. Sharing one’s ideas and responding to others’ improves thinking and deepens understanding.
Group Tools: Provide a collaborative area for student groups to discuss with a threaded discussion board, chat (synchronously) with group members, exchange files for review or additions, and/or send email to each other. Students today have many responsibilities and finding a time and place to meet can be very difficult. These Group tools allow all users to meet on their own timelines.
3. Good Practice Uses Active Learning Techniques
Learning is not a spectator sport. Students do not learn much just sitting in classes listening to teachers, memorizing prepackaged assignments, and spitting out answers. They must talk about what they are learning, write reflectively about it, relate it to past experiences, and apply it to their daily lives. They must make what they learn part of themselves.
Interactivity: Interactive applications such as this animation allow students to view information in multiple views with movement, graphics, and text. This provides multiple information for many different learner styles.
4. Good Practice Gives Prompt Feedback
Knowing what you know and don’t know focuses your learning. In getting started, students need help in assessing their existing knowledge and competence. Then, in classes, students need frequent opportunities to perform and receive feedback on their performance. At various points during college, and at its end, students need chances to reflect on what they have learned, what they still need to know, and how they might assess themselves.
Digital DropBox & Gradebook: With the collaboration of the Digital DropBox and the Gradebook, students can submit assignments, that instructors can return with comments and changes (Word Track Changes feature). Once the final assignment is submitted, instructors can add the grade to the Gradebook. This way, the students are informed of their progress in the course and have ample time to adjust, if needed.
5. Good Practice Emphasizes Time on Task
Time plus energy equals learning. Learning to use one’s time well is critical for students and professionals alike. Allocating realistic amounts of time means effective learning for students and effective teaching for faculty.
Online Content: Providing content online allows students to review (syllabus, lectures, links, etc.) materials on their schedule. Access to PowerPoint presentations, old exam questions, homework answers, etc., provides students with study tools that can improve their grades.
Assessment Tool: Students are able to test their knowledge on practice exams to verify their understanding before taking the exam in class.
[[Image:Image7.jpg|center]
6. Good Practice Communicates High Expectations
Expect more and you will get it. High expectations are important for everyone — for the poorly prepared, for those unwilling to exert themselves, and for the bright and well motivated. Expecting students to perform well becomes a self-fulfilling prophecy.
Assignments and Discussions: Give clear and exact information for the assignment. You can also provide students with clear examples on excellent, average and poor performance. Have students post their papers for peer evaluation during the developmental time. Then again after the final paper is turned in so that their peers can see how the paper progressed. Students are encouraged to create professional documents when they are published for others to view.
Simulations: By simulating real life problems/issues students are able to repeat steps without extra expense or danger to others. These simulations can be performed at home or anywhere there is internet access.
7. Good Practice Respects Diverse Talents and Ways of Learning
Many roads lead to learning. Different students bring different talents and styles to college. Brilliant students in a seminar might be all thumbs in a lab or studio; students rich in hands-on experience may not do so well with theory. Students need opportunities to show their talents and learn in ways that work for them. Then they can be pushed to learn in new ways that do not come so easily.
Multiple Learning Styles: Providing multiple content formats (text, images, sound, audio, animations, graphs, etc.) allow for students to find learning based on their preferred learning style. Many instructors tend to teach in the learning style they are accustomed to.
Repetition: Provide information about the course, assignments and exams in multiple locations of the course. In the Syllabus there is a list of Course Goals/Objectives. Repeat these goals/objectives with the assignment or content so that the student is directed in their learning path.
Audio and Video: As with this Italian course, students benefit greatly by watching an Italian movie clip. Seeing and lessening to native Italian speaking people is at their fingertips anytime anywhere.
INSIGHTS FROM PRACTICE
Lean and Clean: Your site should (at least initially) show only what the students need to the navigate the basics of the course. Any buttons or functions you are not using should be hidden and (preferred) and/or disabled. In the following example, all unused buttons have been hidden from the students and they can easily see announcements without scrolling down when they log in:
Modular Structure: Post your materials weekly or in another basic unit format. Do not post your entire course before the class begins. Students may be easily overwhelmed by the sheer amount of information and become lost in the maze. Most online platforms have a “Make Available On” function so that pertinent information posts automatically.
Evaluated Discussions: Contrary to popular belief, online discussions should not be equated with “class participation” and should be evaluated. Online discussions are written work and their centrality to any online course (regardless of discipline) should be acknowledged with a grade percentage that reflects their importance to the class. The expectations for discussions should be clearly stated and rigorously enforced from the beginning. Here is a sample percentage breakdown for literature and composition course and the grading rubric:
Consistent Scheduling: You should have a clearly defined schedule for each week (or unit). Students should be absolutely clear what should happen, not only by which day, but on which day. The professor should consistently post announcements, post in the discussions, respond to email, check work, and report grades. The more regular the professor is, the more regular the students will be. Students should know the schedule and be expected to stick to it. The professor should model the same behavior.
Checklists: Compose checklists of standard weekly (or unit) expectations. You should compose these for the students and yourself! A sample student checklist might look like the following:
Clarity: All assignments should be fully explained including what links or paths to follow and then important information repeated in bullet points (or the equivalent) for quick reference.
Repetition: All important information should be repeated in key areas of the course such as the syllabus, announcements, assignments, and via regular class emails.
Know Your Platform: Experiment on students as little as possible. Start off with what you know will work online then add on more functions. The students will (rightfully) expect you to be the resident expert on the technology. This does not mean that everything should work properly the first time, but you should be able to figure out what is wrong and (even with outside tech help) correct it.
Standardized Appearance: Pick a font style, color, and size and stick with it (Verdana or Arial 12pt. are the easiest to read online and supported by all web browsers). This is your online “voice” and alternating fonts and colors and sizes may be interpreted by students as an inconsistent voice on your part. This doe snot mean you cannot use different colors and etc. occasionally for emphasis, but you will not be able to emphasize anything if there is no consistency into he first place. The whole course should evidence your personality!
Two Excellent Sources of Information on Best Practices in Online Instructional Design:
Top Ten Mistakes In Academic Web Design by Paula Petrik
Best Practices For Delivering Quality Online Courses by at Arizona State University
Back to Blackboard Course Design