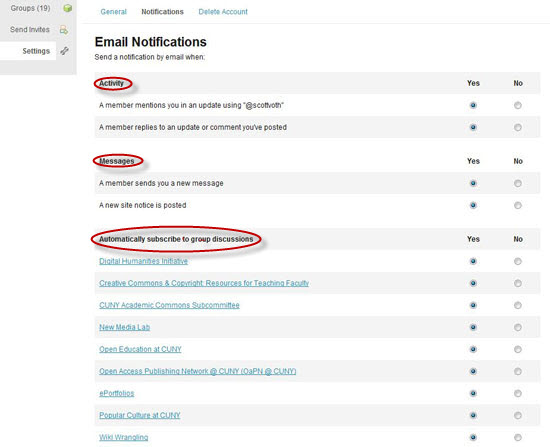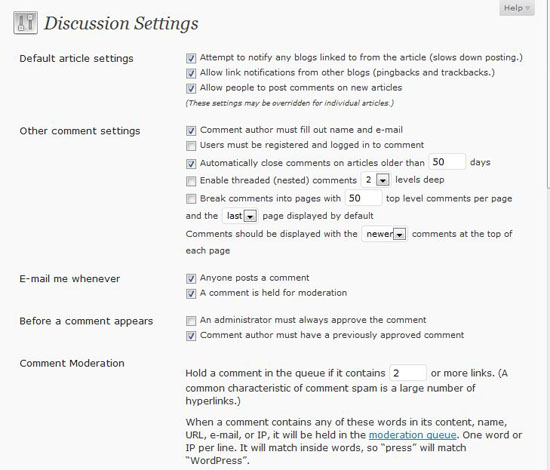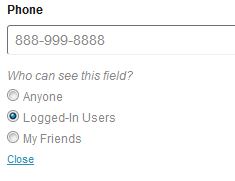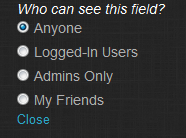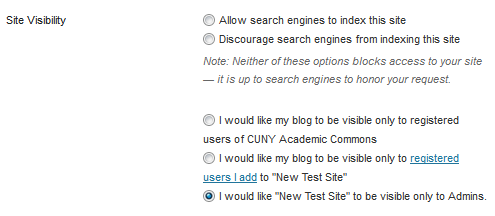From CUNY Academic Commons
The CUNY Academic Commons can be accessed by anyone with an internet connection, but some content is purposefully hidden from sight. The sections below show how members and groups can control privacy by using the granular adjustments available on the site.
For more general information about privacy, please also consult the CUNY Academic Commons Terms of Service and Privacy Policy.
Privacy and Your Commons Profile/Public Portfolio
Much of the profile information you enter can be filtered out when viewed by people you don’t know. Use the radio buttons pictured on the right to control who should be able to see personal information. For more information about this and about setting up your Commons Profile, see
Managing your Commons Profile/Portfolio
.
Privacy Settings for Groups
There are three types of groups on the Commons, and each has differing levels of privacy.
Public groups are open to all members of the Commons, and their content can be viewed by everyone on the internet. Members of the Commons can request to join groups and are automatically added. Group members can be notified whenever new forum posts are published.
Non-group members who are members of the Commons may may comment on group forums, but they cannot start new topics.
Non-members cannot view Private groups forums. Commons members may request membership, but group admins must grant access. All content is private.
Hidden groups are invisible to non-members. These are open by invitation only. Once membership is granted, the group will become visible on the new member’s profile page. All content is private.
For further information, see How to Create, Join, and Maintain Groups and How Groups Can Use the Commons.
Silent Uploads
By default, when members upload files to a group, each member of the group is notified. If a small change is made to the file, and then re-uploaded, again each member of the group gets a notification. A recent change in Commons 1.5 allows for “Silent Uploads.” Just mark the checkbox labeled “Silent Upload” and you will not clog up your colleagues’ mailbox unnecessarily. For more information, see Working with Group Files on the Commons Codex.
Privacy and Blogs
Blogs on the Commons are by default visible to everyone on the Web who knows the blog’s URL, or who can navigate to it from within the Commons, or find it through Web searches. Search engines index the Commons as they do other Web sites, but there are settings available on the WordPress dashboard which can be used to control who can read your blogs.
WordPress privacy settings are quite powerful, and can be used to filter viewers from everyone to registered and logged in Common members, to registered blog readers, or even to blog administrators.
You can also password protect certain blog posts and pages so that they are only viewable to a subset of your readers.
There are several useful posts in the Commons Codex that describe how to manage your WordPress blog’s visibility. In How to: Adjust your Blog’s Privacy Settings Sarah Morgano describes how to set levels of privacy.
If you want to keep some pages or posts viewable to a select few, you might want to use WordPress’ built in password protection feature. Check out Password Protecting Individual WordPress Pages and Posts on the Commons Codex for more information.
Group Blogs
When you create a group on the Commons, you can optionally create a Group Blog. The privacy settings are similar to individual blogs. So even if you have a private or hidden group, you can create a public blog if you want. For more information, see Groups and Group Blogs.
The Commons Wiki and Privacy
Wikis are by their very nature open, public, and democratic. A wiki page grows as contributors collaborate and nurture its content. Users should not be scared off by this aspect of wikis, and should be aware that all versions of a wiki page are automatically saved, and it is quite easy to reverse unwanted changes.
That said, there are really no privacy settings for the Commons Wiki. You can receive a notification email each time someone edits a page your interested in, but that’s about it. If you are looking for a private wiki, consider Docs, described below.
BuddyPress Docs – A Private Wiki for Groups
If you are hesitant about the putting up content on the Commons Wiki, there is another option. Group members can collaborate on content privately by using Docs, a wiki-like document handling interface with granular permissions settings. Click here for more information on BuddyPress Docs.
Only members of your group (or a designated subset of your group) will be able to edit documents. If you want your documents invisible to the public, consider making your Commons group either private or hidden. If your group is public, your docs will be visible to everyone, even though you control who may edit them, comment on them, or read comments.
Email Notifications – Finding the Right Settings
The notification system on the Commons can be configured just the way you want. If you find that you are getting notification emails for things you don’t care about, be sure visit My Commons>>Settings>> Notifications. You can adjust the settings for each of your groups individually. For more information, see Receiving Notifications.